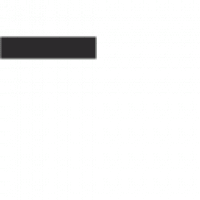The Convenience of Google Drive on Desktop
Google Drive has become a popular choice for storing and accessing files in the cloud. While the web interface offers great flexibility, having Google Drive on your desktop adds a new level of convenience and efficiency to your workflow.
With Google Drive installed on your desktop, you can easily access your files without having to open a web browser. This means quicker access to your documents, photos, and other files, whether you’re online or offline.
One of the key benefits of using Google Drive on desktop is the seamless integration with your local file system. You can drag and drop files directly from your computer into Google Drive folders, making it effortless to upload and sync files across devices.
Furthermore, having Google Drive on desktop allows for automatic syncing of files between your local storage and the cloud. This ensures that you always have the latest version of your files available, no matter where you are or what device you’re using.
Collaboration is also made easier with Google Drive on desktop. You can easily share files with colleagues or friends directly from your file explorer, making it simple to collaborate in real-time without the need to switch between applications.
In conclusion, utilizing Google Drive on desktop enhances productivity by providing easy access to files, seamless syncing across devices, and streamlined collaboration capabilities. Whether you’re a student, professional, or casual user, integrating Google Drive into your desktop workflow can significantly improve how you manage and interact with your digital assets.
6 Essential Tips for Mastering Google Drive on Your Desktop
- 1. Organize your files into folders for easy access and management.
- 2. Use the search bar to quickly find specific files or folders.
- 3. Take advantage of offline access to work on your files without an internet connection.
- 4. Enable file syncing to ensure your files are always up to date across devices.
- 5. Utilize the sharing options to collaborate with others in real-time on documents, spreadsheets, and presentations.
- 6. Explore third-party apps that integrate with Google Drive to enhance its functionality.
1. Organize your files into folders for easy access and management.
Organizing your files into folders on Google Drive desktop can greatly enhance your workflow efficiency. By categorizing and grouping related files together, you create a structured system that allows for easy access and management. This simple yet effective tip not only helps you quickly locate specific files when needed but also streamlines the overall organization of your digital assets, making it easier to maintain order and stay productive.
2. Use the search bar to quickly find specific files or folders.
To quickly locate specific files or folders while using Google Drive on your desktop, make use of the search bar feature. By simply typing keywords related to the file or folder you are looking for, you can efficiently narrow down your search results and find the desired item in no time. This tip not only saves you valuable time but also enhances your overall productivity when managing your files within Google Drive on desktop.
3. Take advantage of offline access to work on your files without an internet connection.
Taking advantage of offline access in Google Drive on desktop allows users to continue working on their files even without an internet connection. This feature is particularly useful for individuals who need to access and edit their documents, spreadsheets, or presentations while on the go or in locations with limited connectivity. By enabling offline access, users can seamlessly work on their files without interruptions, ensuring productivity and efficiency regardless of their current online status.
4. Enable file syncing to ensure your files are always up to date across devices.
Enabling file syncing on Google Drive desktop ensures that your files are always up to date across all your devices. By activating this feature, any changes made to your files on one device will automatically be reflected on all other devices where Google Drive is installed. This seamless synchronization not only saves time but also guarantees that you have access to the most recent versions of your files wherever you go, making collaboration and productivity effortless.
5. Utilize the sharing options to collaborate with others in real-time on documents, spreadsheets, and presentations.
To enhance collaboration and productivity, users can leverage Google Drive’s sharing options to work seamlessly with others in real-time on documents, spreadsheets, and presentations. By utilizing these features, team members can simultaneously edit and comment on files, ensuring efficient communication and streamlined workflow. This functionality not only fosters teamwork but also allows for quick feedback exchange and the ability to track changes effortlessly.
6. Explore third-party apps that integrate with Google Drive to enhance its functionality.
To enhance the functionality of Google Drive on desktop, users can explore third-party apps that seamlessly integrate with the platform. These apps offer additional features and tools that can further streamline workflow processes, boost productivity, and customize the user experience. By leveraging these third-party integrations, users can unlock new capabilities within Google Drive, catering to their specific needs and preferences.